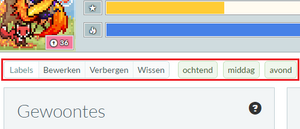
Labels (uitgelicht met de rode rechthoek) kun je vinden onder je avatar en boven je taken.
Labels helpen Habitica's spelers om hun taken te organiseren. Veel spelers gebruiken Habitica voor taken op veel verschillende gebieden, van het ontwikkelen van een gezonde leefstijl tot het beheren van grote werkprojecten. Met labels kunnen spelers hun taken indelen in categorieën en op deze manier een heldere structuur creëren terwijl ze naar hun doelen toe werken.
Labels gebruiken[]
Deze sectie legt uit hoe je labels kunt gebruiken om je te kunnen concentreren op één kleine groep taken tegelijk.
Labels selecteren[]
Als je op een label klikt zullen alleen de gewoontes, dagelijkse taken, to-do's en beloningen die onder daaronder zijn geplaatst weergegeven worden. De rest wordt verborgen. Als je bijvoorbeeld wil zien wat je deze ochtend moet doen klik je op het "ochtend"-label...
...en Habitica zal alleen de taken weergeven die onder het "ochtend"-label zijn geplaatst.
Meerdere labels[]
Je kunt meerdere labels tegelijk selecteren, zodat alleen de taken worden weergegeven die aan alle geselecteerde labels zijn toegewezen.
Labels wissen[]
Om alle taken weer te zien klik je op de "Wissen"-knop, zodat alle labels gedeselecteerd worden. Als je taken mist, doe dit dan voordat je andere dingen probeert om het op te lossen; de meestvoorkomende oorzaak van missende taken is dat een labelfilter ze verbergt.
Labels verbergen[]

Als je met je muis over het labelicoon van een taak heen gaat komt er te staan welke labels er toegewezen zijn aan de taak.
Als je de lijst met labels niet wil zien kun je ze verbergen door op de "Verbergen"-knop te klikken. Om te zien welke labels er aan een taak zijn toegewezen kun je met je muis over het labelicoon van de taak gaan.
Op dit moment is er nog geen manier om de taken die onder een bepaald label vallen te verbergen.
Labels bewerken[]
Open de werkbalk om labels te bewerken door te klikken op de "Bewerken"-knop naast je lijst met labels.
Hier kun je nieuwe labels aanmaken, labels verwijderen en de namen van je bestaande labels veranderen.
Labels aanmaken en opmaken[]
Om een nieuw label aan te maken klik je op het tekstvak waarin "Nieuw Label" staat, vul je de gewenste labeltitel in en klik je op "Toevoegen".
Opmaak kan worden gebruikt in labelnamen. Dit is handig als je sommige labels meer gebruikt dan andere en ze beter zichtbaar wil maken. Als je bijvoorbeeld het "#"-teken gebruikt vooraan in de labelnaam wordt hij groter weergegeven. Als je het ">"-teken gebruikt wordt de labelnaam in een blokcitaat geplaatst. Emoji en andere kleine afbeeldingen kunnen worden gebruikt in plaats van, of samen met tekst.

Labels verwijderen[]
Om een label te verwijderen klik je op het prullenbakicoon naast het label dat je wil verwijderen. Dat label wordt verwijderd van zowel de lijst als van alle bijbehorende taken (het zal je taken niet verwijderen).
Labels aanpassen[]
Om de naam van een bestaand label aan te passen klik je in het tekstvak van het label dat je wil aanpassen en voer je de naam in.
Labels opslaan[]
Na het bewerken, toevoegen of verwijderen van labels kun je op "Opslaan" klikken om de wijzigingen door te voeren.
Labels toewijzen aan taken[]
Habitica biedt twee mogelijkheden om een label toe te wijzen aan een taak:
- Maak een nieuwe taak aan terwijl je de lijst hebt gefilterd. Als je het relevante label(of labels) selecteer voordat je een gewoonte, dagelijkse taak, to-do of beloning aanmaakt, wijst Habitica automatisch de betreffende label(s) toe aan je nieuwe taak.
- Bewerk een bestaande gewoonte, dagelijkse taak, to-do of beloning.

Lijst van labels met aanvinkvakjes die wordt getoond wanneer een taak wordt bewerkt.
- Klik op het potloodje op een taak om te bewerken.
- Scroll naar beneden tot je de lijst van labels ziet.
- Klik op de vakjes naast het relevante label(of labels). (Het label moet al zijn aangemaakt.)
- Wanneer je een label aanvinkt verschijnt er een labelicoon naast de taaknaam.
- Om label van een taak af te halen verwijder je het vinkje naast het betreffende label.
Uitdagingslabels[]
Helemaal links het persoonlijke label, gevolgd door aan de rechterkant een serie uitdagingslabels waarvan er één geselecteerd is.
Als je meedoet met een uitdaging komen de gewoontes, dagelijkse taken, to-do's en beloningen die bij die uitdaging horen in je takenlijst terecht en krijgen een uitdagingsspecifiek label toegewezen die wordt toegevoegd aan je bestaande labels. Uitdagingslabels worden onderscheiden van persoonlijke labels met het megafoonicoon en de paarse kleur.
Uitdagingstaken kunnen niet individueel verwijderd worden. Om de taken te wissen moet je de uitdaging verlaten. Een uitdagingslabel verwijderen zorgt er echter niet voor dat je de uitdaging verlaat.
Als een uitdaging eindigt of als je een uitdaging verlaat blijven de taken en het uitdagingsspecifieke label staan, maar ze zullen geen megafoonicoon meer hebben of een paarse kleur. De uitdagingstaken handmatig of automatisch verwijderen, verwijdert het uitdagingslabel niet en vice versa.
Labels van volgorde veranderen[]
Labels kunnen van volgorde worden veranderd door ze te verslepen met de linker muisknop. Als je meerdere rijen met labels hebt en je wil een label van de ene rij naar de andere verplaatsen, versleep dan het label naar de plek waar hij heen moet. Het zou kunnen dat je je muis een beetje naar links en rechts moet verplaatsen terwijl je het label vasthoudt, om ruimte te maken. Als er ruimte is gemaakt, laat dan de muisknop los en het label zou op die plaats moeten blijven.
Ideeën voor labels[]
De pagina Voorbeeldlabels laat verschillende manieren zien om labels te gebruiken en te filteren.
